本文来自微信公众号:秋叶 Excel
哈喽大家好~ 我是和 Excel ‘相爱相杀’的小兰~
同事小竹今天上班的时候收到一张表格,领导要求她检查一下表格内容有没有什么错误,比如漏掉了某个日期、某个数值是空的等等。
这个任务说难也不难,就是可能有点费眼睛,尤其是表格太长长长长长的情况下,编辑和查看表格都很麻烦。

解决方法很简单,选中 B3 单元格,单击[视图]选项卡-[冻结窗格]-[冻结窗格]即可。

如果只有一行表头的话,选择任意单元格,然后[冻结首行]就行。

每个 Excel 表格都需要表头,根据不同的工作需要,表头往往使用不同样式、显示方式等,很多人对此不够了解,可能会在表头制作上浪费大量时间,最后呈现的效果也不够好。
下面,我将分享几种表头的制作小技巧,让大家从此告别它带来的烦恼。
话不多说,我们一起来看 ↓↓↓
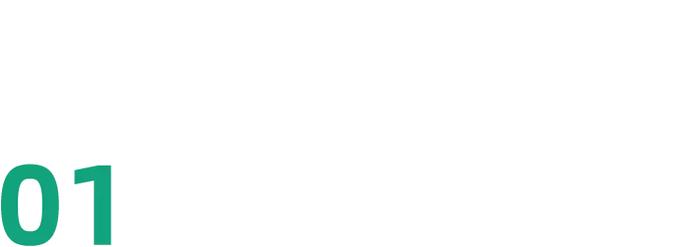
你见过会自动编号的表头吗?
我见过!如下图:

快来跟着我实践一下吧!
👉 操作要点:表头放到页眉里。
❶ 双击表头所在单元格,复制,然后将表头行隐藏。

❷ 单击[页面布局]-[页面设置],在打开的窗口中,单击[页眉 / 页脚]-[自定义页眉]:

❸ 将复制的表头内容,粘贴到页眉中部编辑栏中:
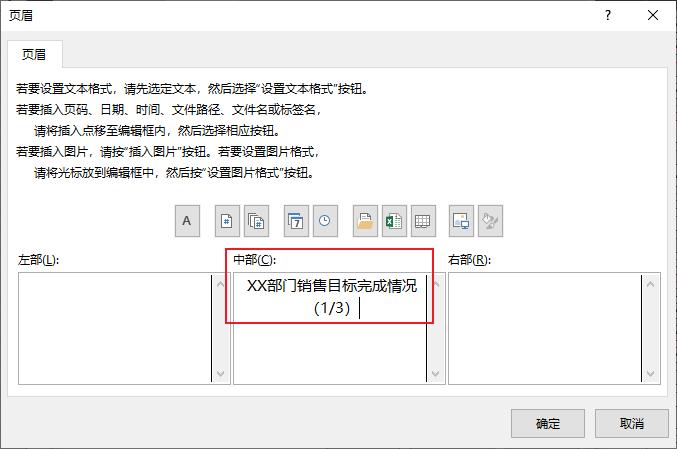
❹ 将编号中的 1 使用[插入页码]来替换,编号中的 3 使用[插入页数]替换:

❺ 根据需求自由设置文本字体及字号,单击[确定]:
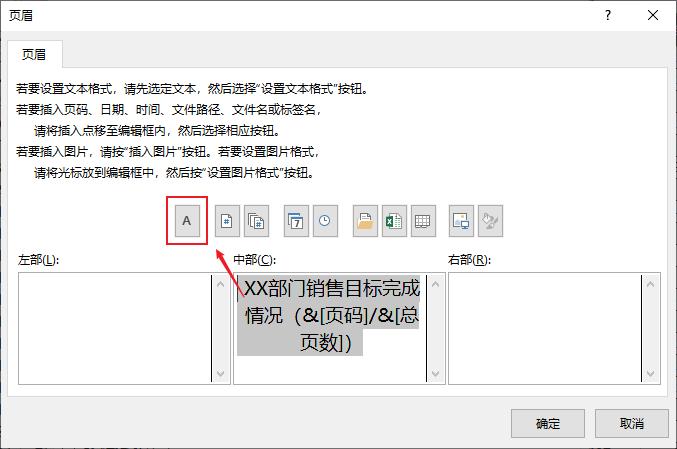
这样在打印预览时,就可以看到表头的编号会自动变化了。

这个小技巧相信大家都学会啦,接下来我们看看,大家经常使用的两栏、三栏和斜线表头是怎么制作的~
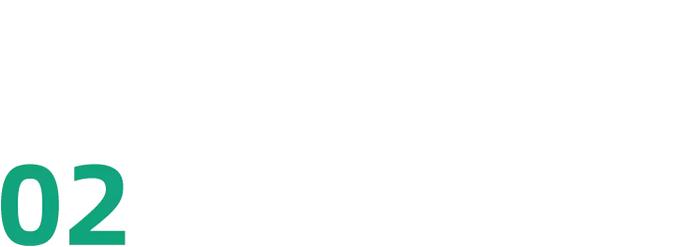
老规矩,我们先看效果图:
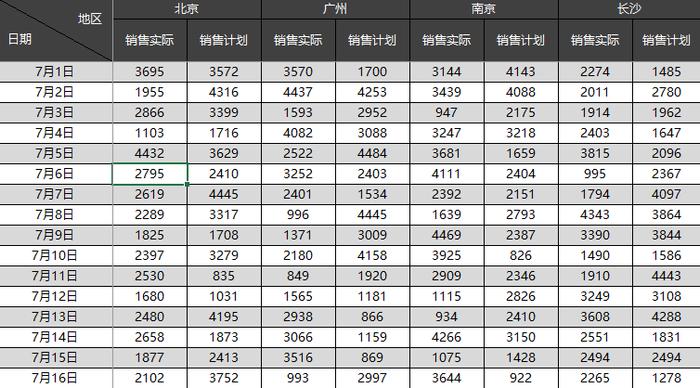
👉 操作要点:设置边框。
❶ 先来说左上角的‘日期地区’单元格,选中表头,按住[Ctrl+1]打开[设置单元格格式],单击[边框],
再单击右下角的斜线图标-[确定]。
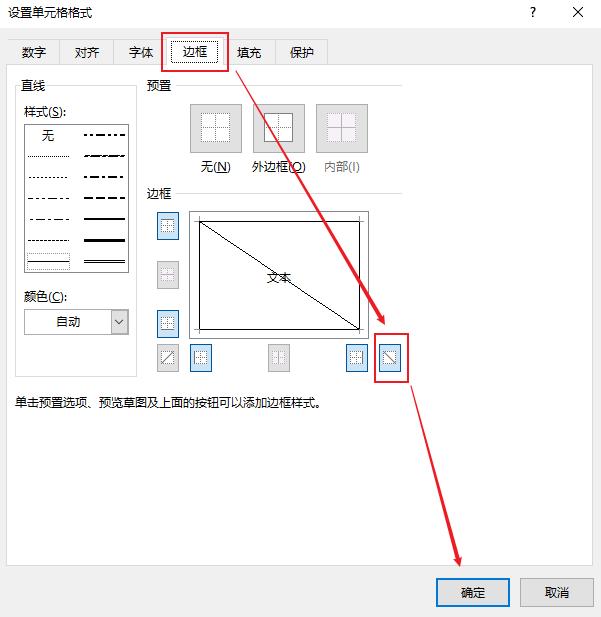
❷ 在表头相应位置输入标题,按[Ctrl+Enter]使文字换行,并用空格将它们调整到合适位置,就 OK 啦!

PS:单元格内文字设置为左对齐。
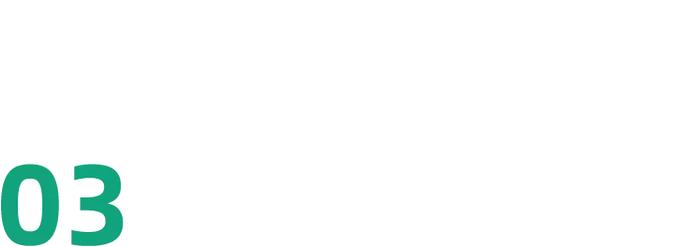
效果图如下:
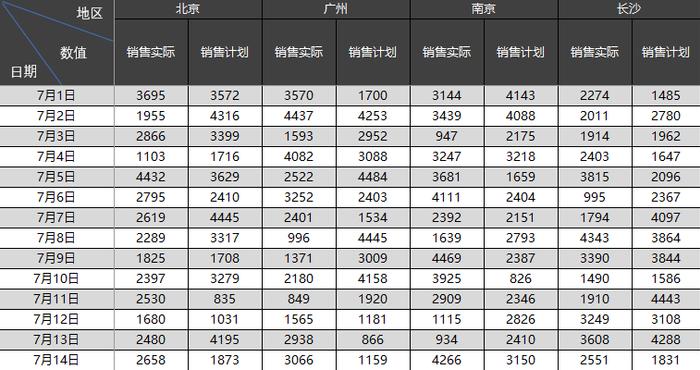
👉 操作要点:用直线分割区域,插入文本框。
❶ 单击[插入]选项卡下的[形状],找到[直线],手动画上 2 条,并且将它们调整到合适的位置;

❷ 再手动插入三个文本框,输入标题,再修改字体颜色、调整位置等就好啦!

PS:这个方法有个缺点,不同电脑或不同软件打开时,有可能线条和文本框会错位了,需要再手动调整下。
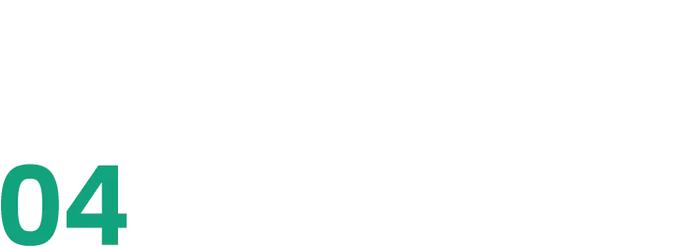
效果图如下:
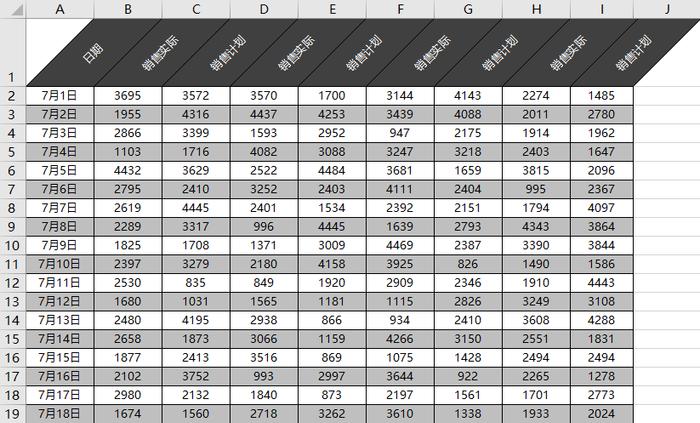
👉 操作要点:调整文本方向。
❶ 选中表头所在区域,按住[Ctrl+1]打开[设置单元格格式],单击[对齐]。
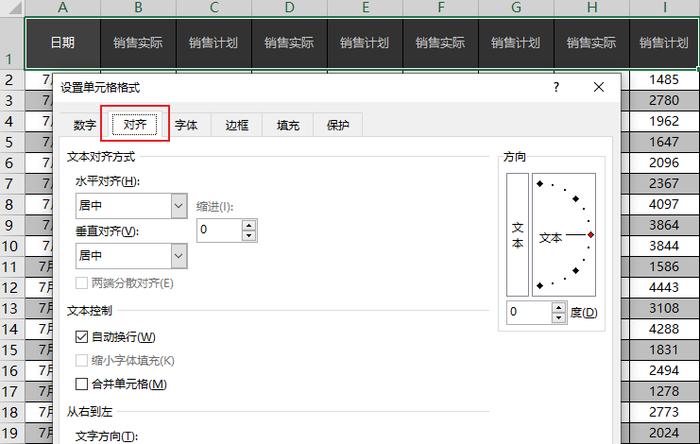
❷ 在弹窗右侧的‘方向’栏中,将文本调整到合适的位置,单击[确定],再调整下行高。
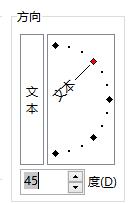
这样就搞定了!
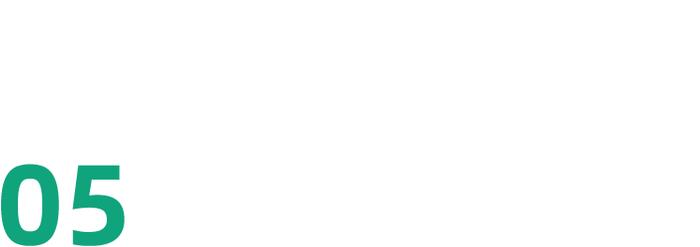
一般情况下,我们的表头颜色都是设置为‘纯色填充’的,但是,其实一些非常漂亮的渐变色,用 Excel 也可以搞定。
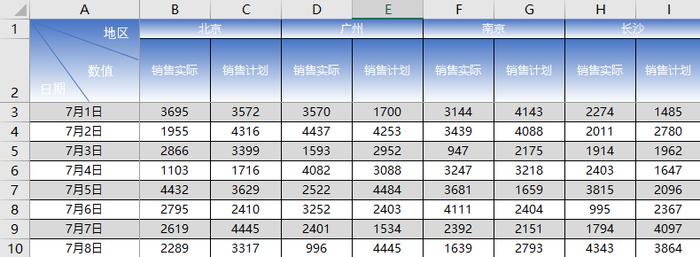
👉 操作步骤:
❶ 选中表头所在区域,按住[Ctrl+1]打开[设置单元格格式],单击[填充]。
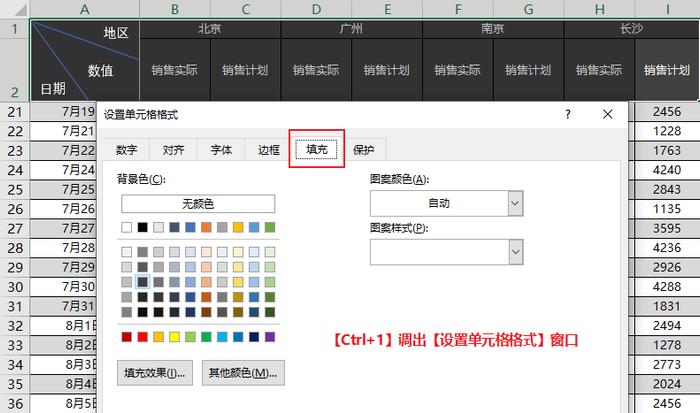
❷ 单击[填充效果],在弹出的窗口中根据需求设置渐变颜色:
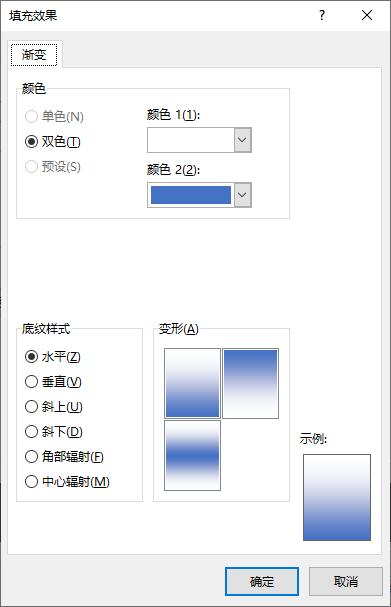
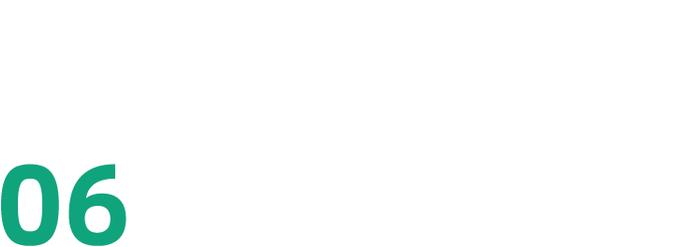
你有没有遇见过,表头列数太多,需要隐藏一部分的情况呢?
普通人:直接选中需要隐藏的区域,右键-[隐藏];
高手:让这些区域折叠起来就可以啦!比如这样:
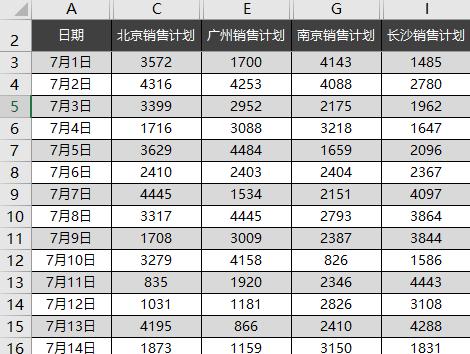
👉 操作步骤:
❶ 选择 B 列,单击[数据]-[分级显示]分组:
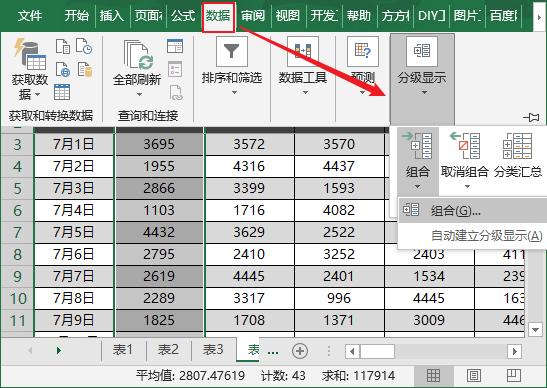
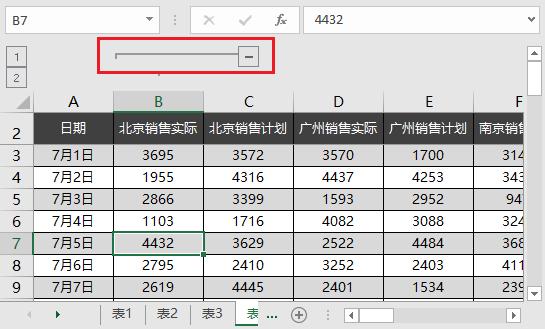
❷ 重复以上步骤,可以建立多个分组:
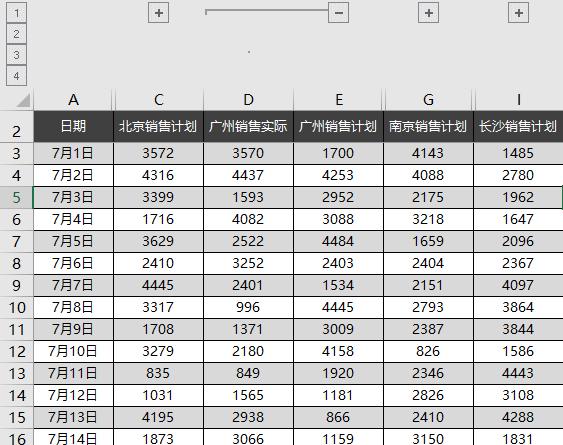
单击表格上方的数字或 +-,就可以折叠表头了。

掌握了这 Excel 表头制作的 6 大法宝,你在遇到这些问题的时候,都能迎刃而解了!
本文来自微信公众号:秋叶 Excel (ID:excel100),作者:竺兰,审核:玛奇鹅,编辑:尔冬、竺兰





举报成功